简单且尽量减少废话和修饰版本的绿联安装clouddrive2思路,HD2600和DX4600都测试可行。
确定路径
0.在习惯使用的Docker配置文件目录创建一个叫clouddrive2的文件夹来放CD2的配置文件,然后在clouddrive2里创建两个文件夹,一个叫Config(用来存放配置),另一个叫cloudshare(用来挂载)。
#如果有的话建议放在固态硬盘,不妨碍机械硬盘休眠,没有固态也没事。
1.创建好了之后确认这个文件夹所在硬盘编号,如果知道的话可以跳过这一步,直接跳转到创建挂载 ↓
在绿联的WEB-UI中打开调试模式,然后用finalshell,(官网 下面的步骤基于这个软件)连接自己的绿联:


进入SSH之后看最左边的用户名是不是root,如果不是的话先切换到root:输入sudo -i然后回车。
会提示让输入密码,粘贴调试里的密码即可。
(复制之后切换到finalshell按下鼠标滚轮就会粘贴,什么内容都不会显示,直接回车即可,如果报错就说明密码不正确,可以尝试三次)
看到最左边用户显示的是root之后,输入命令查找刚才新建的文件夹在哪个硬盘,查找命令:
find /mnt -type d -iname "cloudshare"页面会返回一个文件地址,应该是类似这样的:
/mnt/dm-数字/.ugreen_nas/绿联ID/...之前创建的文件路径/cloudshare
OK,拿到需要的信息了,记住“数字(0~3)” 和“绿联ID(六位数)”分别是多少,接下来去创建挂载文件。
创建挂载
看finalshell下方的文件栏,文件树最左边的根目录有个叫etc的文件夹,打开etc/init.d (注意init.d是一个文件夹,而不是一个文件)
打开之后,右键点击文件夹中空白的地方,新建-新建文件,创建一个叫mountshare的文件(只能叫这个名字,注意区分大小写)。
然后右键点击mountshare,编辑-文本编辑器,会有一个白色的窗口打开这个文件。

(#如果会用vi编辑器的话,上面几步可以直接概括为cd /etc/init.d,回车,vi mountshare回车。不会用就按上面的操作点点点~,执行上面几步了就不用执行这两个命令)
继续。
打开文件之后,复制下面的内容到文件中:
#!/bin/sh /etc/rc.common
START=99
start(){
for num in $(seq 1 60); do
if [ "$(mount | grep -c /dev/dm-数字)" -gt 0 ]; then
break
fi
sleep 1
done
mount --make-shared /mnt/dm-数字
echo "myscript is start"
}
stop(){
echo "myscript is stop"
}
restart(){
echo "myscript is restart"
}
将其中的两处“数字”,修改为在第一步中获取到的“数字”,一般是0~3中的其中一个。
改好了之后就点保存,然后关掉窗口。
#可选:经验之谈,绿联用户建议右键点击mountshare这个文件,然后点“下载”,下载到一个记得住的地方存起来并备注文件用途,绿联的系统更新和固件更新之后会格式化这个文件夹,所以需要来重新创建一次。
赋予权限
在finalshell的黑色命令窗口输入命令,为了统一操作,先输入 cd /. ,然后回车,回到首页,输入之后界面不会有提示。
接着输入cd /etc/init.d回车,继续输入chmod +x mountshare回车。
然后再输入./mountshare enable回车。
如果没有报错的话,打开/etc/rc/d文件夹中,会看到一个S99mountshare文件,就说明成了。

确认之后,输入reboot回车重启,绿联会报一个No such file or directory的错,不用管它,已经在重启了。
finalshell界面的绿联标签页也可以关掉了。
创建镜像
等一段时间,可能三两分钟,等它重启好。
约摸着重启好了再重新连接SSH。
连接上了之后依然需确定是不是root,如果不是的话就输入sudo -i切换到root。
确定自己命令行最左边的用户名是root之后,把下面的命令复制到操作电脑的记事本里,不含引号:
docker run -d --name clouddrive2 --privileged=true --restart=always --device /dev/fuse:/dev/fuse -v /mnt/dm-数字/.ugreen_nas/绿联ID/docker/clouddrive2/cloudshare/:/cloudshare:shared -v /mnt/dm-数字/.ugreen_nas/绿联ID/docker/clouddrive2/Config:/Config -p 19798:19798 -e TZ=Asia/Shanghai -e CLOUDDRIVE_HOME=/Config cloudnas/clouddrive2-unstable:latest
将里面的“数字”和“绿联ID”改成你的,然后全选复制 → 粘贴到命令行,回车。
#可选:我觉得19798这个端口不好记,如果想改成别的容易记的端口,就修改命令中紫色的那个数字成想要的四位数数字(不能与已经使用的端口数字相同)
它会下载镜像,然后自动创建容器并运行。
如果没有报错,回到WEB-UI,打开Docker就能看到CD2已经顺利运行了,访问IP:端口(默认19798,改了就用自己改的)就能正常使用。
如果使用CD2的挂载功能,会被挂载到docker/clouddrive2/cloudshare里。



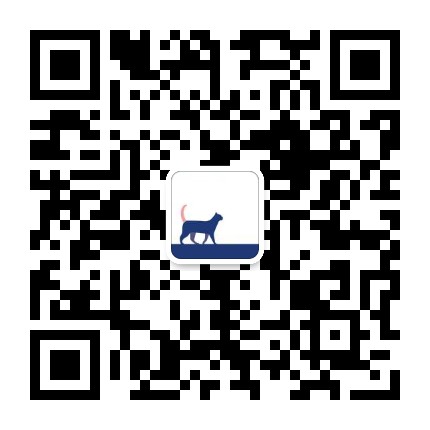


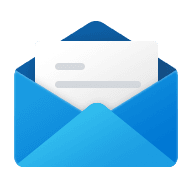

Comments NOTHING